Содержание
Можно ли стричь волосы 17 сентября по лунному календарю: рекомендации и запреты
Общество
768
Поделиться
Суббота, 17 сентября, будет 21-ым лунным днем. Луна находится в убывающей фазе. Этот день приветствует изменения в образе. Очень кстати, будет сходить в салон красоты, однако не все процедуры в этот период будут полезны.
Фото: @prostooleh, freepik.com
Если вы хотите постричься 17 сентября 2022 года— результат будет неплохим. Объём, пышность и легкость вашей прическе обеспечена, но, правда, ненадолго, пишет gadalkindom.ru.
Волосы немного ослаблены в этот период. Стрижки в это время, несколько навредят их здоровью и состоянию. Более того есть вероятность появление секущихся кончиков, ломкости и даже потери волос.
Химическим завивкам и выпрямлению предпочтите оздоровительные процедуры, и восстановление волос пройдет наилучшим образом.
Полезные вещества, микроэлементы прекрасно усвоятся из-за пористости волос в этот период. Различные маски, масла, ампулы для питания волос будут полезны не только в салонах красоты но и в домашних условиях.
Если учитывать рекомендации, связанные не с фазой луны, а с днем недели, то поход в парикмахерскую 17 сентября будет удачным.
17 сентября выпадает на субботу.
В этот день недели Сатурн оказывает положительное влияние на внешний вид волос.
Освобождаясь от лишних волос в субботу вы улучшите карму и избавитесь от накопившегося негатива.
Стрижки обещают быть удачными и только улучшат состояние ваших волос. Если вас беспокоит их здоровье, то стрижка в субботу заметно улучшит состояние волос.
Для тех, кто хочет обрести новую любовь, есть особая рекомендация при выборе мастера: попробуйте подстричь волосы у парикмахера противоположного пола.
Все манипуляции с волосами в этот день принесут в вашу жизнь благополучие, равновесие и наполнят ваше тело новыми силами.
Напомним, ранее астрологи дали гороскоп на 17 сентября.
Подписаться
Авторы:
- org/Person»>
Оксана Соболева
21 окт
Креативные индустрии Сибири могут получить новый импульс развития благодаря культурным событиям
20 окт
Решить кадровую проблему поможет цифровизация
17 окт
Новые медиа: кто и как формирует современное инфополе
Что еще почитать
Эксперты: Как обеспечить безопасность в тылу и чем еще помочь мобилизованным
Фото
35
Новосибирск
Сибирские эксперты высказались о реакции общества на призыв резервистов
Фото
2412
Новосибирск
Лукашенко: «По всему периметру России нас начинают колошматить»
32317
Остап Жуков
В подмосковном Дмитрове произошел мощный взрыв
43047
Остап Жуков
«Был рикошет»: раскрыты обстоятельства гибели Светланы Бабаевой на полигоне
73974
Елена Гамаюн
Что почитать:Ещё материалы
В регионах
Мобилизация в Петербурге: хронология событий и рекомендации
Фото
53606
Санкт-Петербург
Лаврентий Белый
Ещё трое арестованы в Москве по делу о подрыве Крымского моста
28663
Крым
Фото пресс-службы Главы Республики Крым
В Ярославле элитный комплекс остался без воды и отопления
10596
Ярославль
В коллекции крымской красавицы появилась еще одна корона
Фото
7425
Крым
Олеся Гончарова, фото из архива Анастасии Божковой.

Казаки-командиры рассказали о том, как воюют крымские добровольцы
Фото
Видео
4439
Крым
Ольга Новицкая, фото пресс-службы главы РК.
Мобилизация в Ленобласти: хронология и рекомендации
3719
Ленинградская область
Регина Маринец
В регионах:Ещё материалы
Подстричься или нет: 25 звездных примеров, чтобы решить эту дилемму
Стричься или нет? Можем поспорить, что вы хотя бы раз задавали себе этот вопрос и прикидывали у зеркала, что из этого выйдет. С роскошными или не очень, но все же длинными волосами крайне трудно расставаться, ведь все мы знаем, каким долгим и тернистым будет путь обратно, если эксперимент со стрижкой не задастся. Но, к счастью, есть более смелые девушки, примерами которых мы можем вдохновиться или навсегда оставить идею о радикальной смене имиджа.
С роскошными или не очень, но все же длинными волосами крайне трудно расставаться, ведь все мы знаем, каким долгим и тернистым будет путь обратно, если эксперимент со стрижкой не задастся. Но, к счастью, есть более смелые девушки, примерами которых мы можем вдохновиться или навсегда оставить идею о радикальной смене имиджа.
Ирина Шейк
Российская топ-модель удивила всех, появившись с ультракороткой (для себя) стрижкой на показе Dsquared2 в рамках Milan Men’s Fashion SS19. Отрицать не будем, каре с челкой эффектно смотрелось с брючым костюмом, но сомнения в правильности шага в сторонну «мальчуковости» не оставляли. Поклонники экс-подруги Брэдли Купера, к слову, довольно сдержанно оценили эсперимент. Но Ирина довольно быстро успокоила всех, кто успел пожалеть ее длинные волосы, появившись через пару на одном из светских мероприятий с объемным пучком на макушке. Что это было ─ нарощенные пряди или накладки ─ неизвестно, но сам факт легкого заигрывания Ирины с актуальными бьюти-трендами очень импонирует.
Белла Хадид
На парижской Menswear Fashion Week SS19 новую прическу также показала Белла Хадид. Новую, конечно, условно: модель не раз выгуливала удлиненный боб до этого, а вот классическое каре с пробором посередине и четким краем стало довольно оригинальным выбором. «Вот всех ты, душенька, нарядах хороша», ─ пожалуй, это выражение в точности про Беллу. Поэтому судить, лучше ли ей с длинными локонами или с короткими волосами, не беремся.
Блейк Лайвли
Съемки «Ритм-секции» преобразили белокурую Блейк до неузнаваемости. На голове актрисы красуется всего лишь парик ─ берем на заметку, что это отличная возможность контрольной примерки выбранной прически. Но не будем лукавить, и признаемся, что нам больше по сердцу длинные локоны и светлый оттенок волос Блейк. Кстати, ее партнером по ленте стал Джуд Лоу, и это еще одна причина для нас, кроме «непривычной» Блейк, включить кинокартину в свой must-see-лист.
Паулина Андреева
С короткой стрижкой, которую актриса продемонстрировала на кинофестивале «Кинотавр»-2018, Паулина Андреева тоже оказалась в тренде. Подстриглась актриса ради съемок нового сезона сериала «Метод». Надеемся, эксперименты в имидже актрисы еще будут и не раз.
Подстриглась актриса ради съемок нового сезона сериала «Метод». Надеемся, эксперименты в имидже актрисы еще будут и не раз.
Кейт Хадсон
Кейт Хадсон также не побоялась распрощаться со своими золотистыми локонами по-настоящему и перейти на чуть более мальчуганский стиль для съемок в новом фильме «Музыка», режиссером которого стала австралийская исполнительница Sia. В свое время такую жертву «Безумному Максу» принесла Шарлиз Терон и не прогадала. Думается, и Кейт не пожалела об утрате. Летом 2017 актриса щеголяла естественным темным ежиком, а когда волосы немного отросли, вернулась к блонду.
Кара Делевинь
Как только топ-модель ни преображалась за свои 28 лет: и брилась налысо, и красилась в розовый. В какой-то момент она вернулась к задорной, но, в целом, вполне нейтральной мальчишеской стрижке с теплым коричным оттенком, а спустя небольшой промежуток времени уже появляется на подиумах с отрощенным каре и опять в светлом оттенке. Интересно, каким будет следующий hair-эксперимент модели: экзотика наподобие бритых висков или что-то более приземленное, но стильное?
Полина Гагарина
Первой правильной стилистической стратегией был переход Полины на светлую сторону блонда, а второй ─ к короткой стрижке. Певица не устает экспериментировать и, постоянно варьируя прическу, менять удлиненный рваный боб на каре и обратно. Несколько лет назад Интернет шокировал поклонников Полины новостью, что их кумир побриллся наголо ради съемки на обложке глянцевого журнала. Гагарина действительно была замечена в оригинальном образе, но отсутствие волос объяснялось специальной накладкой и гримом. Мы рады, что волосы у Полины оказались в полном порядке, тем более, что короткая длина, которую исполнительница предпочитает в последнее время, ей очень идет.
Певица не устает экспериментировать и, постоянно варьируя прическу, менять удлиненный рваный боб на каре и обратно. Несколько лет назад Интернет шокировал поклонников Полины новостью, что их кумир побриллся наголо ради съемки на обложке глянцевого журнала. Гагарина действительно была замечена в оригинальном образе, но отсутствие волос объяснялось специальной накладкой и гримом. Мы рады, что волосы у Полины оказались в полном порядке, тем более, что короткая длина, которую исполнительница предпочитает в последнее время, ей очень идет.
Анджелина Джоли
Это сейчас мы видим многодетную маму стабильно с прямыми длинными волосами, а на заре карьеры Анджелина много экспериментировала со своим hair-имиджем. Предлагаем убедиться, что каре ─ тоже может быть вариантом, даже если вы много лет носили косы. Правда, мы бы все же советовали отказаться от подкрученного варианта микрочелки (читайте также: 20 фото звезд, которые нужно увидеть, прежде чем отрезать себе челку).
Юлия Высоцкая
Короткая стрижка кулинарной мастерицы Юлии Высоцкой ─ пример грамотного визуального антиэйджинга. С возрастом прическа Высоцкой претерпевает разные вариации длины: сейчас она явно склоняется к легкому отращиванию, хотя короткие волосы тоже смотрелись на Юлии очень колоритно.
Пиппа Миддлтон
Преображение младшей сестры герцогини Кембриджской спустя некоторое время после свадьбы в полной мере радикальным назвать нельзя, но все же вспомним, что речь идет о консервативной британской аристократии и длинных волосах, с которыми Пиппа практически не расставалась с юности. Нам кажется, что боб хорошо освежил лицо и образ миссис Мэттьюз в целом ─ почему бы не последовать ее примеру?
Оливия Уайлд
Оливия Уайлд любит информировать поклонников о смене имиджа с помощью Instagram: (запрещенная в России экстремистская организация) именно там первым появилось селфи с белоснежным каре, потом ─ результаты опыта по перекрашивания в брюнетку. Сейчас Оливия далека от крайностей и предпочитает естественные преображения: например, мягкий многогранный шатуш. С короткой длиной Оливия также не экспериментирует, а в последнее время отдает предпочтение каре по плечи, и не зря ─ такая прическа очень молодит маму двух малышей.
Сейчас Оливия далека от крайностей и предпочитает естественные преображения: например, мягкий многогранный шатуш. С короткой длиной Оливия также не экспериментирует, а в последнее время отдает предпочтение каре по плечи, и не зря ─ такая прическа очень молодит маму двух малышей.
Карли Клосс
Этот вариант короткого каре превратил Карли Клосс в абсолютно неземное миловидное создание и скинул пару-тройку лет с ее и без того не слишком серьезного возраста.
Сара Джессика Паркер
«Паркер подстриглась и стала платиновой блондинкой!» ─ кричали таблоиды в середине лета 2017. Преображение, как это водится, произошло из-за нового фильма («Лучший день в моей жизни»), в котором звезда «Секса в большом городе» снялась вместе с Рене Зеллвегер и Изабеллой Росселлини. Правда, в ноябре того же года актриса прилетала в Москву, лично представлять поклонникам новый аромат, уже в привычном имидже ─ с длинными локонами теплого медового оттенка. Но эксперимент явно удался.
Кристен Стюарт
Один раз расставшись с локонами, Кристен, кажется, так и не смогла заставить себя вновь отрастить волосы: боб сменялся каре, каре ─ «гаврошем», «гаврош» ─ ежиком (умолчим о гламурной желтизне и отросших концах волос — они в определенном прочтении до сих пор в моде). Из коротких вариантов Стюарт нам больше всего нравится немного вольнодумный, но подкупающий этим вариант «каре на ножке».
Зои Кравиц
Приняв решение расстаться с африканскими косичками, Зои сделала это радикально ─ просто подстриглась под мальчика. Отличный результат не дает назвать превосходным лишь высоковатый лоб, которому, возможно, не помешала бы челка.
Королева Летиция
Первый (и пожалуй, в таком варианте единственный) раз Летиция коротко подстриглась в 2015-м. Зеркальное гладкое каре сделало королевскую особу похожей на фотомодель. Очевидно, эксперимент не понравился королеве (а может, подданные не оценили новый образ?), потому что таких действий она себе больше не позволяла. Отращивала волосы испанка постепенно, по мере прибавления длины подкручивая пряди у лица.
Отращивала волосы испанка постепенно, по мере прибавления длины подкручивая пряди у лица.
Наталья Водянова
Русская гордость, топ-модель Наталья Водянова, когда-то тоже стриглась коротко ─ было это в далеких 2007–2008 годах. Комментарии излишни: наша Наташа во всех нарядах хороша, с любой прической и макияжем (и даже без него).
Кэти Перри
Затейнице Кэти Перри идет короткая стрижка, но мы бы советовали снизить степень интенсивности косметики и акцентов в макияже. Подкрасить отросшие корни также не помешало бы: пока что подобное простительно лишь для селебрити.
Княгиня Шарлен
Было время, когда супруга Альбера II носила (или пыталась это делать) полудлинные волосы. Тонкие и не слишком густые от природы, они довольно удачно смотрятся в «короткой версии», особенно с хорошо организованной укладкой.
Натали Портман
В 2005 актриса побрила голову ради съемок в фильме «„V“ значит Вендетта», и результат шокировал всех. А вот чуть позже стало ясно, что актрисе очень идут короткие стрижки. Жаль только, что Натали больше не повторяла подобные эксперименты, сделав окончательную и бесповоротную ставку на классические романтические локоны (в 2017-м мы, правда, видели ее с бобом чуть ниже плеч, но это «чуть-чуть» не считается).
А вот чуть позже стало ясно, что актрисе очень идут короткие стрижки. Жаль только, что Натали больше не повторяла подобные эксперименты, сделав окончательную и бесповоротную ставку на классические романтические локоны (в 2017-м мы, правда, видели ее с бобом чуть ниже плеч, но это «чуть-чуть» не считается).
Марго Робби
Звезда фильма «Я, Тоня!» не побоялась располнеть на десяток килограмм ради роли в спортивной черной комедии. Однако Марго не спешит отходить от привычной для нее средней длины волос и оттенков блонда с тем же энтузиазмом. Впрочем, на счету hair-преображений актрисы встречались и укороченные варианты. Этот, на наш взгляд, один из самых удачных и стильных.
Селена Гомес
Селена Гомес тоже не устает радовать фанатов новыми имиджами, из-за чего им регулярно приходится обновлять постеры и плакаты. Одной из самых необычных бьюти-симпатий Селены когда-то был даже блонд (читайте также: «Ваша светлость: 10 самых популярных блондинок»), но нам больше по душе пришелся этот скромное элегантное каре, которое отлично гармонирует с ее очаровательным baby-face.
Кайли Дженнер
Младшая из сестер Кардашьян уже успела испытать на себе омут декретного отпуска, однако даже в этот период заслуженного покоя уделяла своим прическам и мейку прежнее количество времени. Возьмем на заметку, что при таком типе волос ─ плотном и жестком ─ можно стричься без страха и сомнения, проблем с укладкой не будет.
Марион Котийяр
Актрисе очень идет чуть ассиметричное каре, которое удачно скорректировало высокий открытый лоб и острый подбородок. Тот самый случай, когда после стрижки не нужно уже ничего менять.
Эмма Уотсон
Эмма Уотсон подстриглась, чтобы, по ее словам, окончательно порвать с образом Гермионы, который изрядно ей надоел за время участия в «Поттериане». Одновременно с этим, правда, она потеряла сотрудничество с Burberry ─ бренд просто напросто не продлил рекламный контракт с актрисой. Впрочем, жертва была ненапрасной: образ а-ля Твигги направил карьеру Уотсон в новое свежее русло.
Скарлетт Йоханссон
Только Скарлетт может сделать суперсексуальной стрижку пикси да еще с выбритыми висками! Коротким волосам актриса, однажды навестив парикмахера, не изменяла довольно долго (но немного отходя при этом от максимализма).
Фото: Getty Images, архивы пресс-служб
Marie Claire Editorial
Как выбрать и вырезать волосы в Photoshop (3 лучших метода)
Когда я впервые попытался вырезать волосы в Photoshop, я помню, насколько это было невозможно. Это потому, что даже если у вас есть четкое представление о различных методах выделения в программе, работа со случайными и сложными краями волос — это совершенно другое дело. К счастью, после многих лет работы в Photoshop есть три инструмента, которые я регулярно использую, и я знаю, что они также дадут вам результаты, которые вы ищете.
Итак, в этом уроке я разберу все три метода и расскажу, как их использовать самостоятельно. Если ни один из этих методов не работает для вас, вы можете попробовать альтернативный метод, который я использую для вырезания волос из сложных фонов позже в этом посте.
Как вырезать волосы в Photoshop
youtube.com/embed/6fPN0imbXsI?feature=oembed» frameborder=»0″ allow=»accelerometer; autoplay; clipboard-write; encrypted-media; gyroscope; picture-in-picture» allowfullscreen=»»>
Вариант 1: Каналы
Вы можете выделять сложные объекты на изображениях, используя каналы для включения более мелких деталей. Вот почему каналы — один из лучших методов для вырезания волос для изображений с большим контрастом между вашим объектом и фоном. Например, темные волосы на светлом фоне легко выделить и выстричь этим методом. Вот как это использовать.
Откройте панель Channels , расположенную рядом с панелью Layers , , как только ваше изображение окажется в рабочей области.
Если вы не видите панель «Каналы», перейдите в Окно > Каналы.
На этой панели вы увидите все цветовые каналы, составляющие ваше изображение.
Щелкните один канал за другим, чтобы узнать, какой из них имеет наибольшую контрастность. Цветовой канал с наибольшей контрастностью будет варьироваться в зависимости от цветов вашего изображения. В моем примере самым контрастным каналом является синий канал.
Цветовой канал с наибольшей контрастностью будет варьироваться в зависимости от цветов вашего изображения. В моем примере самым контрастным каналом является синий канал.
Ключевым моментом здесь является сделать фон вашего изображения полностью белым, а объект полностью черным. Как только вы это сделаете, вы можете превратить эти цвета в выделение и удалить фон изображения.
Итак, найдя наиболее контрастный канал, продублируйте его, щелкнув слой и перетащив его к значку со знаком плюс в нижней части панели «Каналы» .
Делая выделение с помощью канала, сосредоточьтесь на волосах. Не беспокойтесь об остальной части тела вашего объекта, потому что вы всегда можете исправить это позже.
Поскольку нам нужно увеличить контрастность канала, чтобы у нас остались только 100% черный и 100% белый, нам нужно открыть панель уровней . Для этого выберите копию слоя и нажмите Control + L (Win) или Command + L (Mac).
Эта панель управляет тенями и бликами изображений. Вы можете настроить эти параметры с помощью стрелок под гистограммой панели «Уровни ».
Вам нужно всего лишь переместить две стрелки, чтобы выбрать волосы вашего объекта, черные и белые стрелки. Черная стрелка управляет самыми темными тонами изображения, а белая стрелка управляет светлыми участками.
Сначала щелкните черную стрелку и перемещайте ее вправо, пока объект не станет максимально темным.
Увеличьте изображение с помощью Control + + (Win) или Command + + (Mac) и обратите внимание на изменения в волосах. Не перемещайте стрелку слишком сильно вправо; в противном случае вы потеряете детали волос, что приведет к неправильному выбору. В моем случае достаточно 58.
Что касается белой стрелки, перемещайте ее влево, пока фон не станет максимально белым. Прекратите перемещать стрелку, когда заметите, что выделение влияет на волосы. В моем случае 213 хватило.
В моем случае 213 хватило.
После настройки уровней контрастность изображения станет намного выше, чем раньше.
Как видите, волосы стали намного темнее. Тем не менее, объект еще не достаточно темный. Чтобы закончить создание полностью черного объекта, вам нужно покрасить его в черный цвет вручную.
Для этого перейдите на панель инструментов и убедитесь, что цвет переднего плана черный. Если нет, дважды щелкните образец переднего плана и выберите черный цвет на панели выбора цвета ( #000000) .
Затем включите инструмент кисти, нажав B на клавиатуре или на панели инструментов.
Затем начните рисовать объект.
Все должно быть черным, особенно волосы. Чтобы облегчить себе работу, вы можете время от времени открывать панель уровней , чтобы затемнить некоторые области.
Например, когда я рисовал свой объект, область вокруг краев волос была пропущена. Было бы слишком сложно закрасить эту область кистью.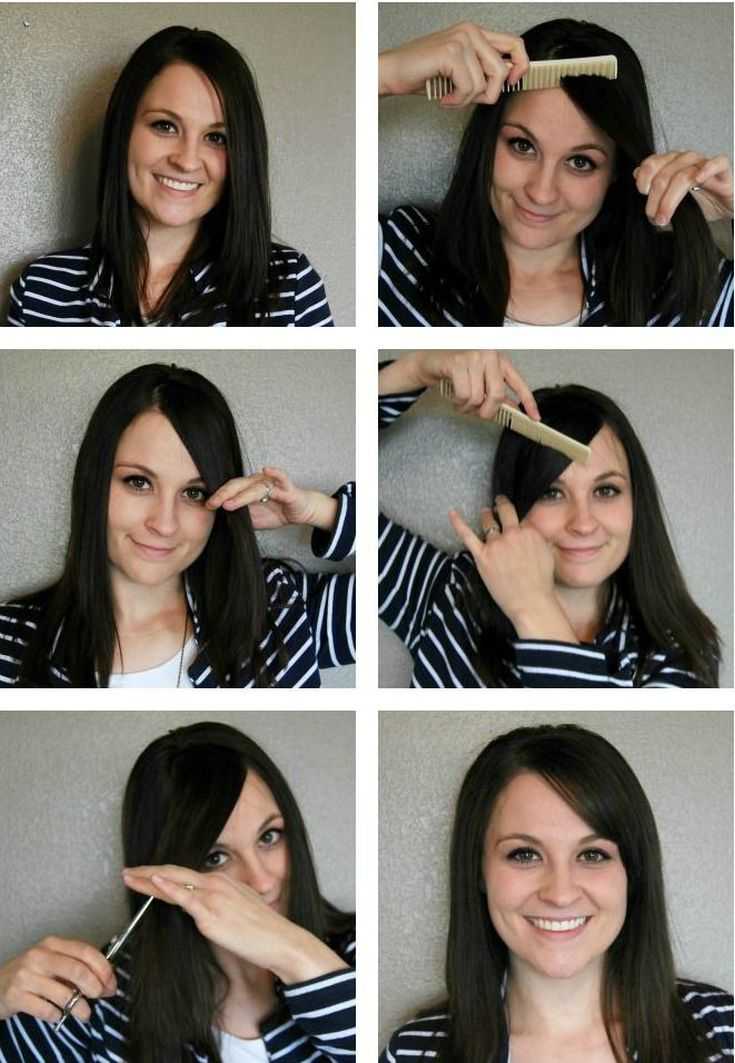
В таких случаях нужно использовать Инструмент Lasso , который вы можете найти на панели инструментов L .
При активном инструменте Lasso нарисуйте выделение вокруг целевой области.
Затем откройте панель Levels с помощью Control + L (Win) или Command + L (Mac) и затемните тени, как вы узнали ранее. Целевая область мгновенно станет черной.
Продолжайте закрашивать объект и затемнять области с помощью панели «Уровни», пока он не станет полностью черным.
Нажмите Control + I (Win) или Command + I (Mac), чтобы инвертировать канал, когда закончите. Это необходимо, потому что выделения с каналом работают аналогично маскам слоя, поэтому все белое становится видимым, а все черное скрывается.
Затем превратите копию канала в выделение, удерживая Alt (Win) или Command (Mac) и щелкнув миниатюру канала, чтобы создать выделение.
Затем щелкните канал RGB , чтобы преобразовать изображение обратно в цвет. Не беспокойтесь, ваш выбор останется активным.
Затем вернитесь к панели «Слои» и щелкните значок маски слоя, чтобы применить активное выделение к маске слоя.
Щелчок по маске слоя удалит фон, после чего вы сможете продолжить редактирование или экспорт изображения.
После того, как объект был выбран и вырезан из изображения, вы можете добавить к изображению любой фон, например белый фон. Вы также можете сохранить изображение в формате PNG, чтобы сохранить прозрачность.
BeforeAfter
Вариант 2: Уточнить волосы
Следующий метод полностью основан на использовании искусственного интеллекта Photoshop для выбора волос. Это удобный метод, но поскольку вы не полностью контролируете процесс, результаты могут быть нежелательными, если тема слишком сложная.
Чтобы использовать этот метод, откройте изображение в Photoshop. Затем перейдите к . Выберите > Тема.
Выберите > Тема.
Выбор объекта создаст вокруг него узор марширующих муравьев, указывая на то, что он выбран.
После этого перейдите на панель Layers и щелкните значок Маска слоя , чтобы скрыть фон.
Затем дважды щелкните миниатюру маски слоя, чтобы открыть рабочее пространство «Выделение и маска» . В рабочей области «Выделение и маска» нажмите кнопку «Уточнить волосы» в верхней части рабочей области.
После того, как вы нажмете эту кнопку, подождите, пока Photoshop усовершенствует ваши волосы. Время будет варьироваться в зависимости от скорости вашего компьютера и сложности объекта.
Поскольку это автоматический процесс, результаты не всегда идеальны. Тем не менее, когда инструмент работает, он может выполнить 90% работы по выбору волос. Хотя он не очень хорошо работает на сложном фоне, он хорошо работает, когда волосы четко очерчены.
BeforeAfter
Вариант 3: Выделение и маска
В отличие от метода «Уточнить волосы», метод «Выделение и маска» предполагает ручной выбор. Этот метод дает вам гораздо больше контроля над вашим выбором.
Чтобы использовать этот метод, сначала откройте изображение в Photoshop. Затем перейдите к Выберите > Выберите и замаскируйте или используйте сочетание клавиш Alt + Control + R (Win) или Option + Command + R (Mac).
В рабочем пространстве Select and Mask вам необходимо настроить некоторые параметры на панели Properties . Сначала измените View Mode на Overlay .
Вы можете оставить непрозрачность режима просмотра на 50%, чтобы лучше видеть объект и его фон во время выбора.
Затем установите Refine Mode на Object Aware , так как это лучший режим для выбора волос. Однако вы можете поиграть с обоими режимами и посмотреть, какой из них лучше всего подходит для вашего изображения.
Однако вы можете поиграть с обоими режимами и посмотреть, какой из них лучше всего подходит для вашего изображения.
Затем установите флажок Smart Radius . Этот параметр помогает вам лучше выбирать, используя искусственный интеллект Photoshop для определения краев вашего изображения.
Теперь перейдите в левую часть рабочей области и возьмите инструмент 9 Кисть (Б).
Затем перейдите на панель параметров , чтобы изменить некоторые настройки кисти. Начните с установки кисти на большой размер, переместив ползунок размера вправо. Затем установите Hardness на 100% и Spacing на 1% .
Затем закрасьте объект на изображении, начиная с центра.
Закрасьте всю область вокруг объекта и волосы. На этом этапе вам не нужно быть точным.
После этого возьмите инструмент Refine Edge Brush в левой части экрана.
Затем с помощью настроек инструмента «Кисть» установите жесткость в диапазоне от 1% до 10%, в зависимости от толщины прядей волос, которые вы хотите улучшить. Поскольку я хотел улучшить очень тонкие пряди волос, я установил жесткость кисти на 3%.
Если вам нужно уменьшить размер кисти, используйте клавишу левой скобки [ на клавиатуре, и нажмите клавишу правой скобки, если вам нужно ее увеличить ] . Затем проведите кистью по краям волос, чтобы переместить край выделения внутрь.
BeforeAfter
После выбора и уточнения волос перейдите к Output Settings на панели свойств и выберите New Layer With Layer Mask .
Опция Output To поместит ваш выбор в маску слоя и удалит фон. Затем вы можете добавить белый фон к изображению.
BeforeAfter
Как вырезать волосы из сложных фонов в Photoshop
Бывают случаи, когда ни один из вышеперечисленных методов вырезания волос не работает, особенно при попытке вырезать волосы из изображения со сложным фоном.
К счастью, есть несколько альтернативных методов, которые вы можете попробовать, когда вы вручную рисуете задние пряди волос для реалистичного выреза. Не волнуйтесь, этот процесс намного менее трудоемкий, чем кажется.
Сначала сделайте копию изображения и откройте изображение и его копию в Photoshop на разных вкладках.
Затем откройте вкладку исходного изображения и сделайте грубый выбор объекта с помощью инструмента по вашему выбору. В моем случае я использовал инструмент быстрого выбора ( W ), который находится на панели инструментов.
Ничего страшного, если некоторые пряди волос не будут выделены, потому что вы вернете их обратно с помощью инструмента «Штамп».
Затем перейдите на панель слоев и щелкните значок маски слоя , чтобы скрыть фон.
Тем не менее, на панели Слои создайте новый слой, щелкнув значок плюса в нижней части панели.
Затем перейдите к Окно > Расстановка > 2-Up Vertical.
При такой организации рабочего пространства оно будет разделено на две части, что сделает оба открытых изображения видимыми одновременно.
Теперь выберите копию изображения справа и включите инструмент Clone Stamp Tool , нажав S на клавиатуре.
Затем поместите курсор на область, которую хотите клонировать. Ключевым моментом здесь является использование копии изображения для заполнения недостающих пикселей на исходной фотографии.
Например, пряди волос, выделенные на изображении ниже, отсутствуют в моем исходном изображении, поэтому я нарисую такой контент из копии изображения.
Но перед сэмплированием исходной области необходимо настроить параметры штампа клонирования. Для этого перейдите на панель параметров и установите Режим наложения на Нормальный .
Затем , установите Непрозрачность на 100% .
Что касается Flow , я рекомендую значение около 26% для густых волос и 2% для тонких волос. Установка низкого значения для потока помогает с точностью и смешивает скопированные пиксели с остальной частью вашего изображения.
Затем убедитесь, что установлен флажок Выровненный , и установите для параметра Sample значение All Layers .
После настройки всех параметров наведите курсор на область, в которую хотите скопировать пиксели, и удерживайте Alt (Win) или Option (Mac). Затем перетащите ту же область, чтобы выбрать нужные пиксели.
После выборки нужных пикселей оставьте активным инструмент «Штамп» и выберите исходное изображение.
Затем перейдите на панель Layers и выберите созданный пустой слой.
После этого закрасьте целевую область, чтобы вставить скопированные пиксели.
Продолжайте клонировать пряди волос, пока не покроете всю область волос. Закройте вкладку копирования изображения после копирования и вставки всех необходимых пикселей. Затем перейдите на вкладку исходного изображения.
Выберите изображение и пустой слой, который вы создали из Панель «Слои» , щелкая один слой за другим, удерживая Shift .
Затем щелкните правой кнопкой мыши (Win) или щелкните, удерживая клавишу Control (Mac), на любом из слоев и выберите «Объединить слои».
После этого вы можете сохранить изображение или отредактировать его, например, добавив простой белый фон. В этом примере я сделал быструю настройку клонирования, чтобы вернуть более крупные пряди волос. Тем не менее, вы можете использовать очень маленькую кисть для клонирования и вручную нарисовать разлетающиеся части обратно на изображение, чтобы получить ультрареалистичный результат.
BeforeAfter
Это несколько полезных инструментов для вырезания волос в Photoshop, которые помогут вам сделать более точный выбор. Теперь, чтобы улучшить свои навыки выделения в программе, ознакомьтесь со следующим уроком о лучших способах вырезания людей и объектов в Photoshop.
Теперь, чтобы улучшить свои навыки выделения в программе, ознакомьтесь со следующим уроком о лучших способах вырезания людей и объектов в Photoshop.
Удачного редактирования!
Как вырезать волосы в Photoshop с помощью функции «Заменить цвет» и «Уровни»
Ниже приведен урок о том, как вырезать волосы в программе Photoshop с использованием (в основном) комбинации функций «Заменить цвет», «Уровни» и меню «Параметры наложения». Вы можете прочитать или просмотреть видеоурок Photoshop (в двух частях) ниже.
Как вырезать волосы в Photoshop — Урок
Видеоурок, часть 1
Как вырезать волосы в Photoshop — Урок
Видеоурок, часть 2
У каждого изображения есть полезные атрибуты и кошмарные препятствия.
 ..
..
У изображения, показанного в этой статье (ниже) , есть две основные вещи, работающие против меня — ступеньки на заднем плане (которые имеют белый цвет). полосы, стреляющие в голову субъекта слева) и вертикальные перила справа. Это не очень хороший фон для работы. Во-вторых, сами волосы тонкие, вьющиеся и очень сложные по краям. Хм.
Хорошая новость…
В мою пользу, конечно же, цвет волос. Должно быть довольно просто создать эффективную маску, которая резко контрастирует передний план с фоном.
Сначала выберите изображение, с которым вы будете работать.
Прежде чем начать, если вы хотите использовать то же изображение, что и я, вы можете загрузить его из раздела бесплатных фотографий в библиотеке стоковых изображений Dreamstime. Просто введите 1132795 в поле поиска Free Images. Кроме того, выберите одно из ваших собственных изображений. Если вам нужно подходящее изображение для работы, вот несколько изображений волос из Dreamstime.
Как вырезать волосы в Photoshop — Урок
Начало работы
Мне нравится работать неразрушающим образом, то есть я всегда храню копии любой незавершенной работы, исходные файлы, слои и каналы. Затем легко вернуться к более раннему воплощению, не прибегая к палитре «История» (которая работает только в одном сеансе, а не в сохраненных файлах). Для пользователей Mac Apple OSX Lion обещает изменить все это с введением «Версий», но на момент написания Lion был выпущен, но Adobe еще не приняла его новые функции.
Дублировать фоновый слой
В любом случае всегда лучше быть осторожным. Итак, для начала (и убедившись, что вы работаете в цветовом режиме RGB) продублируйте фоновый слой (ниже) . Вы можете решить создать несколько копий сейчас или дублировать фон всякий раз, когда вам понадобится новая копия по мере продвижения — полностью на ваше усмотрение. Я делаю копии по ходу дела. Для этого перетащите фоновый слой на кнопку Create a New Layer в нижней части палитры. В качестве альтернативы щелкните правой кнопкой мыши слой и выберите «Дублировать слой»… как хотите.
В качестве альтернативы щелкните правой кнопкой мыши слой и выберите «Дублировать слой»… как хотите.
Инвертировать верхний слой
Далее мы собираемся инвертировать новый верхний слой, чтобы он выглядел как «голубая дама» внизу. Для этого нажмите на верхний слой и выберите Image/Adjustments/Invert . Целью этого и последующих шагов является максимальное увеличение различия между волосами и фоном без чрезмерного ухудшения изображения и мелких деталей — так что терпите меня.
Выберите режим наложения цветов для верхнего слоя и продублируйте фоновый слой
Не снимая выделения с верхней части, найдите раскрывающееся меню «Режим наложения» в верхней части палитры «Слои». Выберите в меню Цвет , чтобы изображение снова стало позитивным, как показано ниже. Затем нам нужно снова продублировать фоновый слой, чтобы мы могли объединить фоновую копию с верхним слоем (ниже) .
Выберите верхний и вновь созданный средний слои, щелкните их правой кнопкой мыши и выберите Объединить слои .
Инвертируйте объединенные слои, затем выберите режим наложения Linear Burn для верхнего слоя
Вот тут-то и начинается причуда. Инвертируйте слой, который вы только что создали из слияния (Image/Adjustments/Invert) и выберите Linear Burn из выпадающего меню Blending Mode. У вас должно получиться что-то вроде этого:
Снова продублируйте фоновый слой и объедините его со слоем Linear Burn
Пришло время для еще одного дублирования фонового слоя… Точно так же, как и раньше, сделайте копию фона и объедините его с верхним слоем Linear Burn. Теперь начинается процесс очистки.
Используйте уровни для уточнения красного
Теперь нам нужно начать осветлять все области, которые мы хотим сохранить, и затемнять области, которые мы хотим удалить. Как только этот процесс завершится, мы создадим новый альфа-канал из результата, который (после дальнейшей очистки) станет нашей маской. Сначала нам нужно усилить красный цвет, чтобы лучше выделить мелкие детали.
Нажмите на верхний слой и выберите Уровни (Изображение/Настройки/Уровни…) . Поскольку мы работаем в цветовом режиме RGB, в раскрывающемся меню «Каналы» будут показаны три цвета — красный, зеленый и синий. Выбрав красный цвет, перетащите белый ползунок влево до начала графика гистограммы (ниже) . Это сделает весь красный цвет на изображении ярче, но убедитесь, что вы не перемещаете ползунок слишком далеко, иначе мелкие детали по краям начнут исчезать. После того, как вы сделали красный, выберите синий канал и сдвиньте черный ползунок вправо; а затем сделать то же самое для зеленого. Это позволит избавиться от любых нежелательных деталей на заднем плане. Это также удалит все на переднем плане, так что это относится только к этому конкретному изображению. Если вы работаете с другой фотографией, поиграйте с ползунками, пока не добьетесь наилучшего эффекта на изображении, с которым работаете.
Используйте команду «Заменить цвет», чтобы осветлить красный цвет.
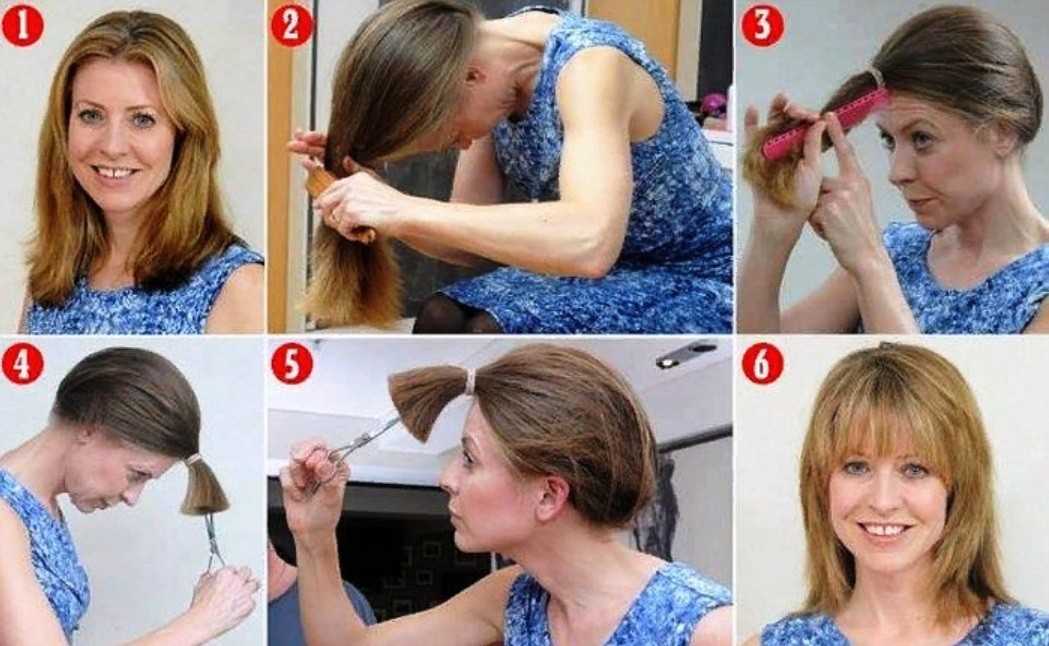
Далее мы воспользуемся параметром «Заменить цвет», чтобы заменить красный цвет белым (или светлыми оттенками красного, если есть детали). Выберите Изображение/Настройки/Заменить цвет… (ниже) . Когда появится диалоговая панель «Заменить цвет», щелкните курсором (который теперь представляет собой пипетку) часть изображения, из которой вам нужно взять образец цвета для замены.
В этом случае нам нужно выбрать самый яркий красный цвет, чтобы захватить как можно больше сравнительного оттенка. Когда вы будете довольны выбранным цветом, перетащите Нечеткость и Яркость ползунки до максимума, а Насыщенность ползунок до минимума. В итоге вы получите более резкое негативное изображение с множеством светлых и темных областей.
Выберите верхний слой и скопируйте его в новый канал
Теперь выберите слой (Выбрать/Все) и скопируйте его в буфер обмена (Редактировать/Копировать) . Выберите палитру Channels, нажмите кнопку Create New Channel внизу и выберите Редактировать/Вставить . Слой из буфера обмена станет монохромным (внизу) . Затем нам нужно заблокировать все области, которые мы хотим удалить, и оставить их сплошными белыми и черными.
Выберите палитру Channels, нажмите кнопку Create New Channel внизу и выберите Редактировать/Вставить . Слой из буфера обмена станет монохромным (внизу) . Затем нам нужно заблокировать все области, которые мы хотим удалить, и оставить их сплошными белыми и черными.
Выделите области белого и черного и работайте над уровнями и заменой цвета, пока не будете удовлетворены.
Это этап, который, вероятно, потребует больше всего времени и внимания. Сначала используйте инструмент «Лассо», чтобы грубо выделить определенные сплошные области — держитесь подальше от любой части изображения, которая каким-либо образом сливается с фоном, и залейте ее белым цветом 9.0375 (ниже) . Затем сделайте то же самое с фоном — грубо выберите фон (избегая областей смешивания или тонких волосков) и залейте его черным цветом.
После того, как вы заблокировали эти грубые области, вы можете продолжить работу над каналом с показом фотографии через (ниже) . Для этого сначала щелкните канал RGB в верхней части палитры каналов. Это сделает каналы RGB видимыми, но отключит ваш канал Alpha 1. Включите его, нажав на пустую Указывает флажок видимости канала слева от альфа-канала.
Для этого сначала щелкните канал RGB в верхней части палитры каналов. Это сделает каналы RGB видимыми, но отключит ваш канал Alpha 1. Включите его, нажав на пустую Указывает флажок видимости канала слева от альфа-канала.
Теперь вернитесь к палитре слоев и сделайте фоновый слой видимым, а все слои над ним скройте. Ваш альфа-канал теперь будет отображаться в виде красной маски вокруг фотографии, и вы сможете четко видеть ранее темные края плеч модели на фоне. Убедившись, что выбран альфа-канал и что образцы переднего плана и фона по умолчанию в палитре инструментов установлены на черный и белый соответственно, используйте инструмент «Кисть», чтобы добавить к альфа-маске, и инструмент «Стереть», чтобы удалить из нее.
Вы можете либо стереть маску с плеч и рук, либо использовать Pen Tool, чтобы создать путь, по которому можно сделать более точное выделение. В любом случае (а стирать области всегда проще, если у вас есть планшет), вам нужно обработать изображение, чтобы сделать маску как можно более чистой.
После того, как вы позаботились о четко определенных областях (в данном случае руки/плечи), вы можете вернуться к моноканалу (нажав на канал Alpha 1), чтобы продолжить работу над более мелкими деталями (ниже) . Не стирайте края смешивания или тонкие волоски — вместо этого подойдите к ним как можно ближе с помощью мягкой аэрографа или ластика, чтобы избавиться от резких участков белого и темного.
Выделите все, скопируйте канал на новый слой, продублируйте и умножьте верхний слой
Сейчас мы обратим процесс и скопируем/вставим очищенный канал на новый слой. Идея состоит в том, чтобы избавиться от остатков серого на заднем плане и усилить контраст отдельных волосков. Если маска канала не имеет высокой контрастности, волосы в конечном итоге унаследуют ореол любого цвета (цветов), окружающего их от исходного изображения. Мы можем исправить некоторые из них в Photoshop, но лучше позаботиться об этом на данном этапе.
Выбрать все и Скопировать альфа-канал в буфер обмена. Вернитесь в палитру Layers, нажмите кнопку Create a New Layer , выберите пустой слой и вставьте в него скопированный канал. Теперь продублируйте этот слой и выберите Multiply из выпадающего меню Blending Options . Это подтянет контраст (ниже) .
Вернитесь в палитру Layers, нажмите кнопку Create a New Layer , выберите пустой слой и вставьте в него скопированный канал. Теперь продублируйте этот слой и выберите Multiply из выпадающего меню Blending Options . Это подтянет контраст (ниже) .
Объедините два монослоя, выберите все, скопируйте, создайте новый канал и вставьте как альфа-канал…
Выберите черный и белый слои, щелкните их правой кнопкой мыши и выберите Объединить слои . Затем Select All и Copy , вернитесь в палитру Channels, создайте новый канал и вставьте в него скопированный слой. Щелкните правой кнопкой мыши (или щелкните, удерживая клавишу Command, на Mac) миниатюру альфа-канала, чтобы сделать выбор (ниже) .
Создайте маску слоя на новой копии фона
Вернитесь в палитру слоев и продублируйте фоновый слой. Скройте все слои, кроме копии фона. Выберите фоновую копию и нажмите кнопку Добавить маску слоя кнопку в нижней части палитры. Теперь вы впервые увидите вырез (ниже) .
Теперь вы впервые увидите вырез (ниже) .
Создание временного простого серого или темного фона для выделения проблемных областей. Используйте инструмент клонирования, чтобы исправить выпадающие области.
Под слоем с маской создайте новый слой и залейте его 50% серым цветом ( Edit/Fill…/50% Gray ). Это поможет нам очистить проблемные области и легко увидеть, где изображение требует дополнительной работы. На картинке слева (внизу) вы можете видеть, где белые линии от ступенек вдавались в волосы. Чтобы исправить это, лучше всего использовать Clone Tool.
Для этого выберите инструмент «Штамп» на палитре «Инструменты». Выбрав слой, щелкните, удерживая клавишу Option, область волос, которую вы хотите скопировать, а затем (мягкой аэрографом) закрасьте пробелы в волосах. Примечание: Вам придется нанести аэрограф на те же области с выбранной маской слоя, чтобы сделать вновь клонированные области видимыми. Однако вам нужно быть осторожным, чтобы фон не появлялся вокруг более мелких деталей.
Продублируйте маскированный слой и Умножьте нижний слой
Чтобы смешать края волос с любым фоном, который мы решили использовать, мы теперь собираемся умножить активный слой на фон и рисовать в светлых областях. по краям (внизу) . Сначала выберите Умножить из раскрывающегося списка Параметры наложения . Затем продублируйте активный слой и выберите Нормальный из раскрывающегося списка Параметры наложения для самого верхнего слоя.
С выбранной маской верхнего слоя, Select/All и нажмите Delete (убедившись, что применены образцы переднего/фонового изображения по умолчанию в палитре инструментов). Теперь щелкните, удерживая клавишу Command, на канале маски слоя ниже, чтобы сделать выделение (это не позволит вам рисовать за границами выреза) и, используя большую кисть с мягкими краями, начните рисовать на изображении от центра к краям. Постарайтесь сделать переход от светлого к темному как можно более тонким по краям.
