Содержание
Удлиненное каре с косой челкой (62 фото)
1
Каскад с челкой на бок
2
Стрижки на средние волосы с челкой для девушек
3
Модные стрижки на средние волосы
4
Объемное каре с косой челкой
5
Удлиненное каре асимметрия с челкой
6
Селена Гомес каре 2018
7
Каре на широкое лицо
8
Лонг Боб на длинные волосы с челкой
9
Девушки без челки
10
Косой пробор с челкой
11
Риз Уизерспун каре стрижка
12
Каре удлиненное Пэрис Хилтон
13
Каре Блант Боб 2021
14
Стрижка каре-Боб на средние волосы с челкой для круглого лица
15
Стрижка Боб-каре с челкой на бок на средние
16
Стрижки каре Николь Риччи
17
Сандра Буллок удлиненное каре
18
Стрижки каре Боб до плеч с косой челкой
19
Риз Уизерспун косая челка
20
Колорирование на стрижку Каскад
21
Николь Ричи с каре
22
Удлинённое каре с косой чёлкой
23
Стрижка Боб с асимметрией на средние волосы с челкой
24
Каре-Боб с удлиненными с челкой набок
25
Лонд Боб с чёлкой на средние волосы
26
27
Удлиненный Боб с челкой набок
28
Удлиненное каре Селена Гомес
29
Длинное каре с челкой брюнетка
30
Стрижки каре 2021 удлиненное Боб каре
31
Шевлюга Наталья Владимировна
32
Стрижка Боб-каре на средние волосы без челки
33
Карэ Боб стрижка с челкой
34
Риз Уизерспун каре стрижка
35
Тёмное каре с челкой на бок
36
Удлиненное каре с челкой
37
Асимметричная стрижка на длинные волосы с челкой
38
Стрижка каре на средние волосы тонкие и негустые волосы
39
Стрижка каре на средние волосы с чел
40
Модные стрижки на медные волосы
41
Стрижка прямое каре с челкой на средние волосы
42
Лонг Боб с косой челкой
43
Стрижка каре на средние волосы с челкой 2021
44
Стрижки женские на средние волосы с косой челкой
45
Стрижка Боб Мена Сувари
46
Эмма Стоун Каскад
47
Японские стрижки для девушек
48
Каре черные волосы
49
Стрижка градуированный Боб с удлиненной челкой
50
Селена Гомес стрижка каре
51
Стрижка Боб-каре на длинные волосы с челкой
52
Стильное каре с косой челкой
53
Кристин Каваллари фото
54
Удлиненное каре с прямой челкой
55
Тейлор Свифт стрижка
56
Bob Kare стрижка
57
Стрижка Боб с челкой на темные волосы
58
Селена Гомес каре
59
Лонг Боб стрижка 2021
60
Боб на косой пробор с челкой
61
Асимметричное каре с челкой брюнетки
62
Удлиненное каре с челкой – 6 вариантов с косой и прямой челкой, на длинные и средние волосы, фото
Удлиненное каре с челкой – это универсальная прическа с классическими и современными способами укладки. Для нее характерно большое количество интерпретаций и стилей, а также сочетание с модным окрашиванием. Стоит поблагодарить стилистов за создание совершенных образов.
Для нее характерно большое количество интерпретаций и стилей, а также сочетание с модным окрашиванием. Стоит поблагодарить стилистов за создание совершенных образов.
Содержание материала:
- 1 Кому подходит такая стрижка
- 2 Классическое удлиненное каре с челкой
- 2.1 На средние волосы
- 2.2 Для длинных волос
- 3 Изысканные идеи с косой челкой
- 4 Боб-каре
- 5 Длинное каре с прямой челкой
- 6 Удлиненное на ножке
- 7 Градуированное
- 8 Варианты укладок модной стрижки
Кому подходит такая стрижка
Fashion индустрия из года в год представляет свои коллекции, дополняя образы стильными прическами, лидером среди которых является каре. Наглядно можно заметить и оценить, насколько хорошо подходит удлиненное каре под стильные луки, но это не главный секрет успеха. Версия стрижки на удлинение с челкой отличается тем, что украшает любой тип лица – круглый, овальный, квадратный, треугольный, вытянутый. Возраст тоже не помеха, наоборот, более короткое исполнение с разными вариантами челки придаст моложавости.
Модель прически, форма челки кардинально меняют внешний образ. При создании собственного стиля лучше обратиться к профессионалу. Оценка специалиста в части структуры волос, формы лица, сферы вашей деятельности даст конкретное представление, что лучше всего вам подойдет. Ведь с каре легко добиться неотразимости, женственности, магической привлекательности, строгости, загадочности. Это могут подтвердить примеры огромного количества его поклонниц – beauty-блоггеров, дизайнеров, бизнес-women.
Watch this video on YouTube
Классическое удлиненное каре с челкой
Стрижку каре с челкой в классическом варианте относят к лаконичному образу с четкими контурами. Обычно перед ее выполнением мастер интересуется длиной. Если нет желания расставаться с локонами, то оставляют удлиненными пряди спереди. Когда хочется полного обновления, то состригают короче.
На средние волосы
Один из вариантов для лета – это каре на волосы средней длины, когда хочется легкости и комфорта в жаркие дни. Для выполнения стрижки мастера используют специальную технику. Волосы стригут на затылке по центру до середины шеи, с плавным переходом на удлинение боковой длины от 1–1,5 см. Такая стрижка корректирует недостатки широкого лица или короткой шеи. Черты становятся мягче, выразительнее, шея визуально удлиняется. Хороший способ почувствовать себя уверенной, привлекательной и неотразимой в новом облике.
Для выполнения стрижки мастера используют специальную технику. Волосы стригут на затылке по центру до середины шеи, с плавным переходом на удлинение боковой длины от 1–1,5 см. Такая стрижка корректирует недостатки широкого лица или короткой шеи. Черты становятся мягче, выразительнее, шея визуально удлиняется. Хороший способ почувствовать себя уверенной, привлекательной и неотразимой в новом облике.
Эксперименты неограниченны, хорошо смотрится короткая челка выше бровей. Раскрыть новый образ можно с прямой челкой, она скорректирует грани внешности, скроет высокий лоб.
Для длинных волос
Стрижка каре на длинные волосы решает множество beauty-вопросов. Это модно, креативно, универсально, вместе с тем идеально сочетается с ежедневными и вечерними нарядами. С ней легко почувствовать себя женственной, притягательной, стильной. Из-за того, что длина на затылке выстригается по завершающей линии шеи, а передние пряди оставляют на ваше усмотрение, это создает ресурс для собственных идей, а также экспериментов в укладке. Стоит поразмыслить над созданием безупречного образа. Легко собрать волосы в пучок или хвост, выполнить плетение, придать объем или накрутить локоны.
Стоит поразмыслить над созданием безупречного образа. Легко собрать волосы в пучок или хвост, выполнить плетение, придать объем или накрутить локоны.
К каре подходят любые варианты челки:
- прямая с ровными краями;
- французская челка;
- рваная челка;
- с косым пробором;
- удлиненная и разделенная на две стороны.
Форму стрижки подчеркнет пробор – оригинально смотрится укладка с косым разделением волос на правую или левую сторону. Черты лица становятся выразительнее.
Изысканные идеи с косой челкой
Удлиненное каре с косой челкой предпочтительно для широкого лица. Массивные скулы корректируются, черты становятся значительно нежнее. Стоит отметить, что такой тип стрижки хорошо подходит для круглого лица, придает ему утонченности, красиво обрамляет подбородок. Отличный вариант для миниатюрных дам, но менее предпочтительный для полных. Фаворитом всех типов каре является овал, косая челка подчеркивает естественный вид волос, легко создается небрежный стиль. Дополнительных манипуляций с укладкой не потребуется, главное, чистые волосы и сушка феном.
Дополнительных манипуляций с укладкой не потребуется, главное, чистые волосы и сушка феном.
Большое значение имеет окрашивание, из техник эффектно смотрятся: мелирование, шатуш, балаяж, брондирование, омбре. Образы получаются очаровательными, женственными.
Боб-каре
Если вы относитесь к обладательницам правильных черт лица и длинной шеи, то этот вариант удвоит ваши достоинства. Боб-каре с челкой полностью открывает затылочную часть, передние пряди делают удлиненными или короткими. Очень красиво и органично подчеркивает креативность, добавляя игривости, романтичности. Упрощает укладку для кудрявых волос, изумительно смотрится не только в повседневных луках – будет шикарно выглядеть с вечерними туалетами. Особенностью боб-каре является капризность, требовательность к регулярной укладке и необходимость частых посещений мастера. Ни в коем случае нельзя стричься у новичков, так легко испортить новый образ.
Длинное каре с прямой челкой
Каре с прямой челкой эффектно смотрится на блондинках или брюнетках. Прическа придает строгости, сдержанности, романтической загадочности. Не для всех это лучший вариант преобразится, имеются особые условия, такие как тип лица, густота волос. Не подходит для круглой формы с массивным подбородком, удлиненного овала, в таких случаях прямая челка еще больше подчеркнет недостатки. При сильной густоте волос советуют проводить легкое филирование, иначе не избежать проблем при укладке. Стрижка дополнит офисные и строгие образы. С такой прической легко блистать на корпоративном мероприятии с гладкой укладкой или на романтическом свидании с легкими локонами.
Прическа придает строгости, сдержанности, романтической загадочности. Не для всех это лучший вариант преобразится, имеются особые условия, такие как тип лица, густота волос. Не подходит для круглой формы с массивным подбородком, удлиненного овала, в таких случаях прямая челка еще больше подчеркнет недостатки. При сильной густоте волос советуют проводить легкое филирование, иначе не избежать проблем при укладке. Стрижка дополнит офисные и строгие образы. С такой прической легко блистать на корпоративном мероприятии с гладкой укладкой или на романтическом свидании с легкими локонами.
Удлиненное на ножке
Каре на удлинение — довольно элегантная стрижка. На протяжении долгого времени не теряет топовые позиции и имеет постоянных поклонниц. Из преимуществ выделяют практичность, удобство в ежедневном уходе, это немаловажный фактор для динамичных женщин. Короткая длина с затылочной части выстригается лесенкой, это дает дополнительный объем. Боковые пряди красиво состригают в несколько слоев, придавая целостность прическе. Чтобы правильно выполнить каре на ножке, требуется хороший опыт, не стоит доверять сомнительным мастерам, исправить ошибку будет трудно, а иногда это не представляется возможным. Если принято решение кардинально менять имидж, то это один из вариантов внешнего преображения. А после 40 – проверенный способ выглядеть на несколько лет моложе.
Чтобы правильно выполнить каре на ножке, требуется хороший опыт, не стоит доверять сомнительным мастерам, исправить ошибку будет трудно, а иногда это не представляется возможным. Если принято решение кардинально менять имидж, то это один из вариантов внешнего преображения. А после 40 – проверенный способ выглядеть на несколько лет моложе.
Градуированное
Чтобы справиться с непослушными волосами, советуют присмотреться к градуированному каре. С помощью определенных манипуляций создается креативная стрижка. Стилисты выстригают разную длину прядей с плавными переходами, такой подход позволяет дисциплинировать вьющиеся волосы. С помощью асимметричной стрижки достигается пропорциональность круглого и треугольного типа лица. Челку можно сделать прямую, рваную, косую. Из укладок предпочтительнее естественность, нежели высокие начесы. Для очень тонких волос асимметричный вариант не подходит, если только сделать легкую химию.
Варианты укладок модной стрижки
С удлиненным каре каждая девушка выглядит стильно, используя немного знаний и практики легко создать великолепный образ. Укладка волос — это основа ухода, при ее игнорировании аккуратность прически теряется, что приносит не самые приятные впечатления.
Укладка волос — это основа ухода, при ее игнорировании аккуратность прически теряется, что приносит не самые приятные впечатления.
Стоит отметить, что ее выполняют в зависимости от ситуации:
- Для повседневного выхода.
- Для вечерних туалетов.
В первом случае приветствуется естественность, когда надо выглядеть непринужденно. На влажные волосы наносят пенку, затем тщательно просушивают волосы в хаотичном порядке. При использовании круглой щетки во время сушки феном можно закрутить концы внутрь или наружу. Для идеальной гладкости применяют утюжок с керамическим покрытием, чтобы не навредить волосам.
К вечерним туалетам применяют другие варианты укладок. Для торжества пряди подкручивают, волосы у корней слегка начесывают. Фиксируют в необходимую форму с помощью невидимок, шпилек, декоративного лака. Если намечается романтическое свидание, то чистые волосы накручивают на щипцы, а также укладывают пряди на одну сторону, затем закрепляют невидимками. Оригинально смотрится плетение передних локонов с фиксацией на затылочной части.
Оригинально смотрится плетение передних локонов с фиксацией на затылочной части.
Стрижка вряд ли потеряет актуальность из-за большого количества преимуществ. Стилисты советуют экспериментировать с удлиненным каре, придавая образу новизну с помощью челки, а также специальных техник. Смело выбирайте понравившийся вариант, чтобы быть неотразимой, элегантной или загадочной.
Изменение размера изображений в Adobe Photoshop Elements
Руководство пользователя
Отмена
Поиск
- Руководство пользователя Photoshop Elements
- Введение в Photoshop Elements
- Что нового в Photoshop Elements
- Системные требования | Элементы Фотошопа
- Основы рабочего пространства
- Ведомый режим
- Создание фотопроектов
- Рабочее пространство и среда
- Знакомство с главным экраном
- Основы рабочего пространства
- Инструменты
- Панели и ящики
- Открыть файлы
- Линейки, сетки и направляющие
- Расширенный быстрый режим
- Информация о файле
- Пресеты и библиотеки
- Поддержка мультитач
- Скретч-диски, плагины и обновления приложений
- Отмена, повтор и отмена действий
- Просмотр изображений
- Исправление и улучшение фотографий
- Изменение размера изображений
- Обрезка
- Обработка необработанных файлов изображений камеры
- Добавить размытие, заменить цвета и клонировать области изображения
- Настройка теней и света
- Ретушь и корректировка фотографий
- Повышение резкости фотографий
- Трансформация
- Автоматический интеллектуальный тон
- Перекомпоновка
- Использование действий для обработки фотографий
- Photomerge Compose
- Создать панораму
- Перемещение наложений
- Подвижные элементы
- Добавление фигур и текста
- Добавление текста
- Редактировать текст
- Создание фигур
- Редактирование фигур
- Обзор окраски
- Малярные инструменты
- Щетки для настройки
- Узоры
- Заливки и штрихи
- Градиенты
- Работа с азиатским типом
- Управляемое редактирование, эффекты и фильтры
- Управляемый режим
- Фильтры
- Управляемый режим редактирования Photomerge
- Управляемый режим Основные правки
- Регулировочные фильтры
- Эффекты
- Управляемый режим Забавные правки
- Управляемый режим Специальные правки
- Художественные фильтры
- Управляемый режим Редактирование цвета
- Управляемый режим черно-белого редактирования
- Фильтры размытия
- Фильтры мазка кистью
- Фильтры искажения
- Прочие фильтры
- Помехоподавляющие фильтры
- Фильтры визуализации
- Эскизные фильтры
- Стилизовать фильтры
- Текстурные фильтры
- Работа с цветами
- Понимание цвета
- Настройка управления цветом
- Основы коррекции цвета и тона
- Выберите цвет
- Настройка цвета, насыщенности и оттенка
- Исправить цветовые оттенки
- Использование режимов изображения и таблиц цветов
- Цвет и камера RAW
- Работа с выделением
- Создание выделения в Photoshop Elements
- Сохранение выбора
- Изменение выбора
- Перемещение и копирование выделенного
- Редактировать и уточнить выборки
- Сглаживание краев выделения со сглаживанием и растушевкой
- Работа со слоями
- Создание слоев
- Редактировать слои
- Скопируйте и расположите слои
- Корректирующие слои и слои-заливки
- Обтравочные маски
- Маски слоя
- стили слоя
- Непрозрачность и режимы наложения
- Создание фотопроектов
- Основы проекта
- Создание фотопроектов
- Редактирование фотопроектов
- Сохранение, печать и обмен фотографиями
- Сохранение изображений
- Печать фотографий
- Поделиться фотографиями в Интернете
- Оптимизация изображений
- Оптимизация изображений для формата JPEG
- Дизеринг веб-изображений
- Управляемое редактирование — панель «Поделиться»
- Предварительный просмотр веб-изображений
- Использовать прозрачность и матовость
- Оптимизация изображений для формата GIF или PNG-8
- Оптимизация изображений для формата PNG-24
- Сочетания клавиш
- Клавиши для выбора инструментов
- Клавиши для выбора и перемещения объектов
- Клавиши для панели «Слои»
- Клавиши для отображения или скрытия панелей (экспертный режим)
- Ключи для рисования и кисти
- Ключи для использования текста
- Ключи для фильтра Liquify
- Ключи для трансформации выделений
- Клавиши для панели «Образцы цвета»
- Ключи для диалогового окна Camera Raw
- Ключи для галереи фильтров
- Ключи для использования режимов наложения
- Клавиши для просмотра изображений (экспертный режим)
Размер изображения (или размеры в пикселях) изображения — это мера количества пикселей по ширине и высоте изображения.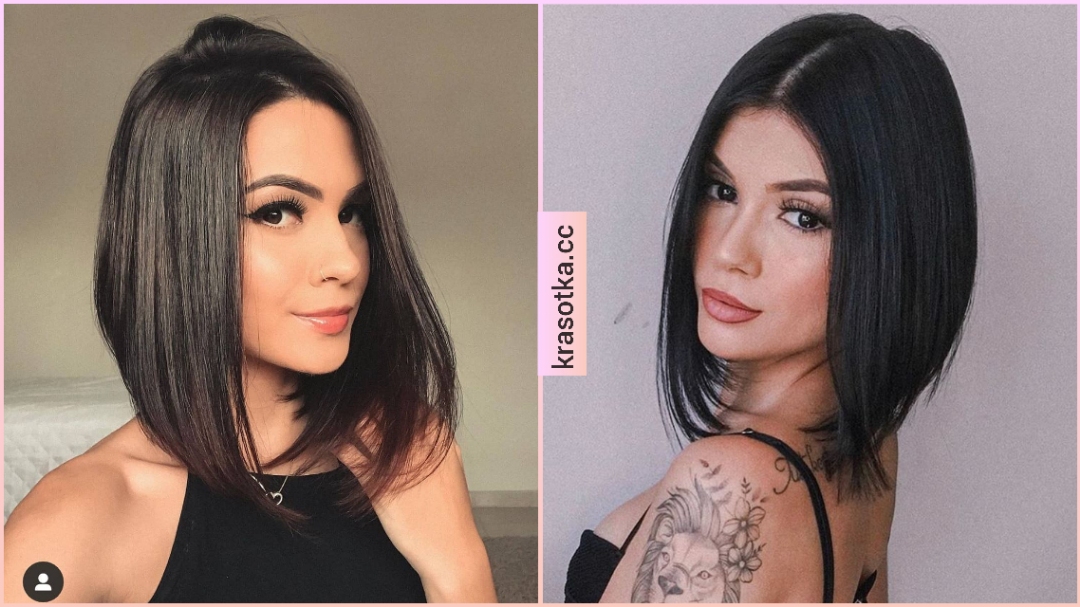 Например, ваша цифровая камера может сделать фотографию шириной 1500 пикселей и высотой 1000 пикселей. Эти два измерения указывают количество данных изображения на фотографии и определяют размер файла.
Например, ваша цифровая камера может сделать фотографию шириной 1500 пикселей и высотой 1000 пикселей. Эти два измерения указывают количество данных изображения на фотографии и определяют размер файла.
Разрешение — это объем данных изображения в заданном пространстве. Измеряется в пикселях на дюйм (ppi). Чем больше пикселей на дюйм, тем больше разрешение. Как правило, чем выше разрешение вашего изображения, тем лучше качество напечатанного изображения. Разрешение определяет четкость деталей, которые вы можете увидеть на изображении.
Хотя цифровое изображение содержит определенный объем данных изображения, оно не имеет определенного физического выходного размера или разрешения. При изменении разрешения изображения изменяются его физические размеры, а при изменении ширины или высоты изображения изменяется его разрешение.
Два изображения (A и B) с одинаковыми данными изображения и размером файла, но
разный размер и разрешение изображения; C показывает, что более высокое разрешение
означает лучшее качество
Вы можете увидеть взаимосвязь между размером изображения и разрешением в диалоговом окне «Размер изображения» (выберите «Изображение» > «Изменить размер» > «Размер изображения»). Когда вы изменяете одно значение, два других значения изменяются соответственно.
Когда вы изменяете одно значение, два других значения изменяются соответственно.
Ограничение пропорций позволяет изменять размер изображения без изменения
любые данные изображения
Параметр «Сохранить пропорции» позволяет сохранить соотношение сторон (отношение ширины изображения к высоте изображения). Если выбрать этот параметр и изменить размер и разрешение изображения, изображение не будет растягиваться или сжиматься.
Опция Resample Image позволяет изменять размер изображения без изменения разрешения. Если вам нужно печатать с определенным разрешением или с меньшим или большим разрешением, чем позволяет текущее изображение, передискретизируйте изображение. Однако передискретизация может ухудшить качество изображения.
Разрешение вашего монитора указано в пикселях. Например, если разрешение вашего монитора установлено на 1600 x 1200, а размеры вашей фотографии в пикселях имеют такой же размер, при 100%, фотография заполнит экран. Размер изображения, отображаемого на экране, зависит от комбинации факторов: размера изображения в пикселях, размера монитора и настройки разрешения монитора. В Photoshop Elements вы можете изменять масштаб изображения на экране, чтобы без труда работать с изображениями любых размеров в пикселях.
В Photoshop Elements вы можете изменять масштаб изображения на экране, чтобы без труда работать с изображениями любых размеров в пикселях.
Изображение размером 620 x 400 пикселей, отображаемое на мониторах разных
Размеры и разрешения
При подготовке изображений для просмотра на экране следует учитывать наименьшее разрешение монитора, на котором ваша фотография может быть просмотрена.
Нажмите и удерживайте поле информации о файле в нижней части документа. В поле отображаются ширина и высота изображения (в пикселях и единицах измерения, выбранных в данный момент для линеек), количество цветовых каналов и разрешение изображения (ppi).
Выполните одно из следующих действий:
- Выберите «Вид» > «Размер печати».
- Выберите инструмент «Рука» или «Масштаб» и нажмите «Размер печати» на панели параметров инструмента.
- Увеличение изображения настраивается для отображения его приблизительного размера при печати, как указано в разделе «Размер документа» диалогового окна «Размер изображения».
 Имейте в виду, что размер и разрешение вашего монитора влияют на размер отпечатка на экране.
Имейте в виду, что размер и разрешение вашего монитора влияют на размер отпечатка на экране.
Возможно, вам потребуется изменить размеры и разрешение печати, если вы отправляете изображение в типографию, для которой требуются файлы с определенным разрешением.
Если вы печатаете напрямую из Photoshop Elements, вам не нужно выполнять эту процедуру. Вместо этого вы можете выбрать размер в диалоговом окне «Печать», и Photoshop Elements применит соответствующее разрешение изображения.
Чтобы изменить только размеры печати или разрешение и пропорционально отрегулировать общее количество пикселей в изображении, необходимо передискретизировать изображение.
Выберите «Изображение» > «Изменить размер» > «Размер изображения».
Убедитесь, что флажок Resample Image не выбран. Если не выбрано,
вы можете изменить размеры печати и разрешение без изменения
общее количество пикселей в изображении, но изображение может не сохраниться
его нынешние пропорции.
Передискретизация изображения должна быть выбрана для использования функций «Ограничение пропорций» и «Масштабный стиль».
Чтобы сохранить текущее соотношение сторон, выберите «Ограничение».
Пропорции. Эта опция автоматически обновляет ширину по мере того, как вы
изменить высоту и наоборот.В разделе Размер документа введите новые значения высоты и ширины. При желании выберите новую единицу измерения.
В поле Разрешение введите новое значение. При желании выберите
новую единицу измерения, а затем нажмите кнопку ОК.Чтобы вернуться к исходным значениям, отображаемым в диалоговом окне «Размер изображения», используйте клавишу «Alt» (параметр в Mac OS) + щелкните «Сброс».
Изменение размеров изображения в пикселях называется передискретизацией . Передискретизация влияет не только на размер изображения на экране, но и на качество изображения и вывод на печать — либо на размеры печати, либо на разрешение изображения. Повторная выборка может ухудшить качество изображения. Когда вы понижаете разрешение , что означает уменьшение количества пикселей в изображении, информация удаляется из изображения. Когда вы увеличиваете дискретизацию или увеличиваете количество пикселей в вашем изображении, новые пиксели добавляются на основе значений цвета существующих пикселей, и изображение теряет некоторые детали и резкость.
Повторная выборка может ухудшить качество изображения. Когда вы понижаете разрешение , что означает уменьшение количества пикселей в изображении, информация удаляется из изображения. Когда вы увеличиваете дискретизацию или увеличиваете количество пикселей в вашем изображении, новые пиксели добавляются на основе значений цвета существующих пикселей, и изображение теряет некоторые детали и резкость.
Чтобы избежать повышения частоты дискретизации, отсканируйте или создайте изображение с разрешением, которое требуется для вашего принтера или устройства вывода. Если вы хотите предварительно просмотреть эффекты изменения размеров в пикселях на экране или распечатать пробные оттиски с разными разрешениями, передискретизируйте дубликат вашего файла.
Передискретизация изображения
A. Изображение уменьшено B. Оригинал
изображение C. Изображение с повышенной частотой дискретизации
Если вы готовите изображения для Интернета, полезно указывать размер изображения в пикселях.
Выберите «Изображение» > «Изменить размер» > «Размер изображения».
Выберите Resample Image и выберите метод интерполяции:
Ближайший сосед
Быстро, но менее точно. Этот метод рекомендуется использовать с иллюстрациями, содержащими несглаженные края, чтобы сохранить резкие края и создать файл меньшего размера. Однако этот метод может создавать неровные края, которые становятся очевидными при искажении или масштабировании изображения или выполнении нескольких манипуляций с выделенным фрагментом.
Билинейный
Среднего качества.
Бикубический
Медленный, но более точный, что приводит к плавным градациям тонов.
Бикубический сглаживатель
Используйте при увеличении изображений.
Бикубический острее
Используйте при уменьшении размера изображения.
 Этот метод поддерживает детали в изображении с передискретизацией. Однако это может сделать некоторые области изображения слишком резкими. В этом случае попробуйте использовать Bicubic.
Этот метод поддерживает детали в изображении с передискретизацией. Однако это может сделать некоторые области изображения слишком резкими. В этом случае попробуйте использовать Bicubic.Чтобы сохранить текущее соотношение сторон, выберите «Ограничение».
Пропорции. Эта опция автоматически обновляет ширину по мере того, как вы
изменить высоту и наоборот.В поле Размеры в пикселях введите значения ширины и высоты.
Чтобы ввести значения в процентах от текущих измерений, выберите
Процент как единица измерения.Новый размер файла изображения отображается рядом с параметром Размеры в пикселях, а старый размер файла указан в скобках.
Нажмите OK, чтобы изменить размеры в пикселях и передискретизировать
изображение.Для получения наилучших результатов при создании уменьшенного изображения уменьшите разрешение и примените нерезкую маску (Улучшение > Нерезкая маска). Чтобы получить увеличенное изображение, повторно отсканируйте изображение с более высоким разрешением.

Больше похожего
- Обрезка
- Видео | Изменение размера и обрезка фотографий
- Изменение размера изображения онлайн
- Онлайн-обрезчик изображений
Войдите в свою учетную запись
Войти
Управление учетной записью
Как изменить размер изображения БЕЗ его растягивания в Photoshop
Подпишитесь на YouTube:
Вы когда-нибудь задумывались, как заполнить кадр, не увеличивая количество пикселей изображения, которое едва помещается? В этом уроке мы научим вас, как изменить размер изображения, не растягивая его, в Photoshop с помощью ОДНОГО инновационного инструмента!
Содержание
- Проблема с регулярным масштабированием
- Масштабирование с учетом содержимого
- Защита областей от масштабирования с учетом содержимого
- Использование масштабирования с учетом содержимого для изменения размеров элементов пользовательского интерфейса Выбор
Проблема с регулярным масштабированием
Прежде чем представить вам идеальный способ изменения размера изображения без его растяжения, вот почему простое использование инструмента преобразования принесет больше вреда, чем пользы для качества вашего изображения.
Работая с первым изображением, содержащим автомобиль и прозрачность сбоку, нажав Ctrl T (Windows) или Command T (macOS) для преобразования и масштабирования, это растянет пиксели и сделает объект неправильным, особенно при работе с портретами людей.
Если вы хотите продолжить, если это влияет только на фон и другие неважные области, то у Photoshop есть идеальный инструмент для вас.
Контентно-зависимые весы
Нажмите Esc для выхода из режима трансформации.
Выберите Редактировать > Масштаб с учетом содержимого ; эта команда позволяет увеличить изображение, защищая при этом важные визуальные области изображения (например, людей, животных).
Используйте маркеры преобразования для масштабирования изображения, занимая остальную часть прозрачной стороны. Вы можете заметить, что горный фон выглядит безупречно, но этого нельзя сказать об автомобиле, который выглядит искаженным.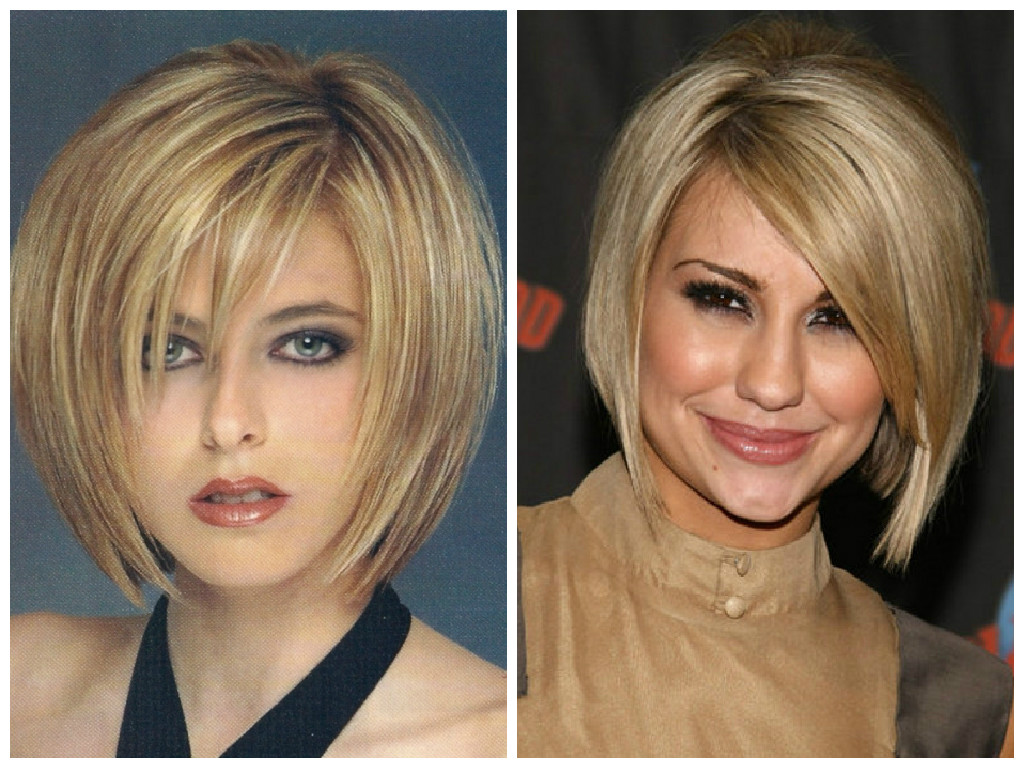
В этом случае нажмите клавишу Esc для выхода из режима трансформации.
Защита областей от масштабирования с учетом содержимого
Выделив и разблокировав слой автомобиля, перейдите на панель свойств и прокрутите вниз, чтобы открыть Быстрые действия .
Нажмите кнопку «Выбрать тему». Этой команде помогает Adobe Sensei , искусственный интеллект (AI) , который автоматически обнаруживает объект и создает выделение вокруг него.
На этом шаге выделение не обязательно должно быть идеальным, и вы можете продолжить его, выбрав Выбрать > Сохранить выделение .
В окне Сохранить выбор введите желаемое имя для выбора. Для этого урока установите его на «Автомобиль» и нажмите OK .
Затем нажмите Ctrl D (Windows) или Command D (macOS) , чтобы отменить выделение.
Выберите Редактировать > Масштаб с учетом содержимого .
На панели параметров установите Protect на Car , как указано на предыдущем шаге.
Когда вы начнете масштабировать изображение вверх или вниз, вы заметите, как автомобиль сохраняет свой внешний вид без каких-либо приложенных искажений.
При этом вы можете масштабировать изображение, чтобы использовать остальную часть прозрачности, а фон по-прежнему будет выглядеть безупречно, сохраняя при этом исходный размер и внешний вид автомобиля.
Назад на Панель параметров, значок человека обозначает защиту тона кожи, которую вы можете щелкнуть, чтобы защитить тона кожи, если на вашем изображении есть люди.
Используйте Content-Aware Scale для изменения размера элементов пользовательского интерфейса
Если вы создаете графический дизайн и хотите добавить скриншот элемента пользовательского интерфейса в определенное измерение, чтобы он соответствовал области, в которой вы хотите его разместить, вот метод, который вы можете применить:
Откройте документ со снимками экрана элементов пользовательского интерфейса и слоем белого прямоугольника, чтобы обозначить конкретные размеры, где он должен поместиться.
Вы можете сделать это, удалив или стирая части изображения и втиснув остальное в пустое пространство.
Самый разумный способ сделать это — использовать Content-Aware Scale , не удаляя и не добавляя части изображения.
Выберите слой элемента пользовательского интерфейса и выберите Edit > Content-Aware Scale .
Затем щелкните и перетащите элемент пользовательского интерфейса в пустое пространство.
Используйте маркеры преобразования, чтобы подогнать его под размеры пространства и обратите внимание, как Photoshop сохраняет все необходимые пиксели.
Использование масштабирования с учетом содержимого с выделением
С помощью этого метода вы также можете работать с активным выделением. Используйте инструмент Rectangular Marquee , чтобы выбрать нижние пиксели элементов пользовательского интерфейса.
Выберите Редактировать > Масштаб с учетом содержимого .
 Имейте в виду, что размер и разрешение вашего монитора влияют на размер отпечатка на экране.
Имейте в виду, что размер и разрешение вашего монитора влияют на размер отпечатка на экране.
 Этот метод поддерживает детали в изображении с передискретизацией. Однако это может сделать некоторые области изображения слишком резкими. В этом случае попробуйте использовать Bicubic.
Этот метод поддерживает детали в изображении с передискретизацией. Однако это может сделать некоторые области изображения слишком резкими. В этом случае попробуйте использовать Bicubic.